Table of Contents
How to Change Just One Color in Photoshop?
In Color Image Processing system some time our application requirement is specific instead of general.
For example suppose in an object image there are several colors such as color of background and color of different objects in the image. How to change just one color in photoshop explained.
There may be a situation in which any object is made of its constituent parts and each of it’s constituent part has a different color.
Now our application requirement is that we have to change only one color among any of them and all other colors should be same.
This process is generally known as “change just one color”. We can do this in Adobe Photoshop by following some simple steps.
In this tutorial we will see how to change just one color inside an image using adobe Photoshop.
We can understand this process clearly and easily by taking an example.
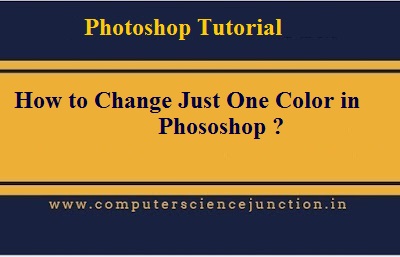
How to Change Just One Color in Photoshop Process
Step by step process for how to change just one color in Photoshop is explained here in this section with an example.
Consider the image shown in Figure 1. In this figure there are four objects. Object 1 and Object 2 are sunglasses and object 3 and object 4 are shoes. Suppose we want to change only the yellow color in the object 2 and object 3 to a Green Color and all colors should same.

Figure 1: Input Image
We can change the yellow color of object 2 and object 3 to green color in Photoshop.
To do this in Adobe Photoshop we have to follow the steps given below.
1. First we select the Input Image.
2. Go to Adjustment Panel and then select Hue/Saturation Icon as shown in Figure2.
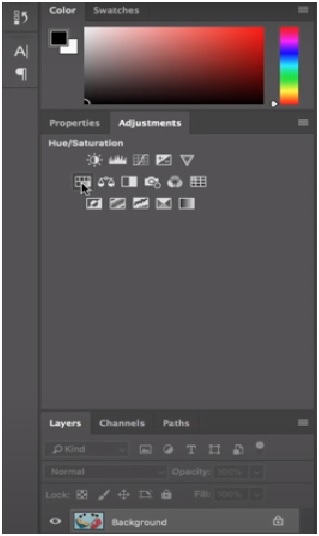
Figure 2: Hue/Saturation Icon In Adjustment Panel.
3. For further processing we have to go to Properties of Hue/Saturation option as shown in Figure 3.
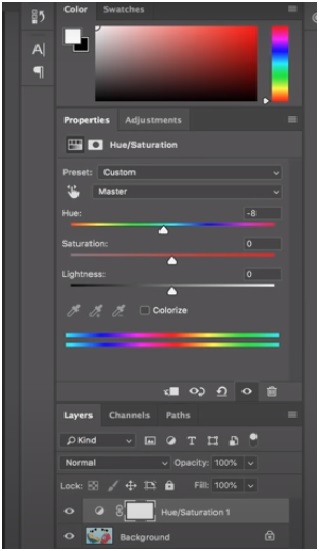
Figure 3: Properties Dialog Box for Hue/Saturation
4. At first we will set the value 0 corresponding Hue slides and others sliders also as shown in Figure 4.
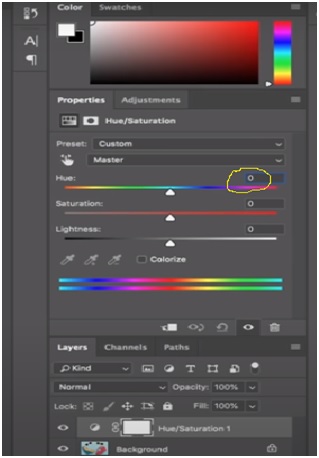
Figure 4: Set Values 0
5. Then we select the color to which we want to change from drop down list as shown in Figure 5. Here we selecting the Yellow color because we want to change the yellow color of object 2 and object 3.
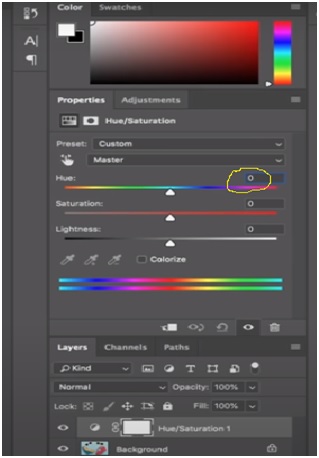
Figure 5: Color Selection from List
5. In order to change color from yellow to other colors Drag the Hue Slider to right side now you can see that as the slider is moving towards right side the yellow color of object 2 and object 3 is changing to other colors.
Suppose we want to change this yellow color to green color so as the slider is moving towards right and as soon as color become green then stop the slider . The Output Image is as shown in Figure 6
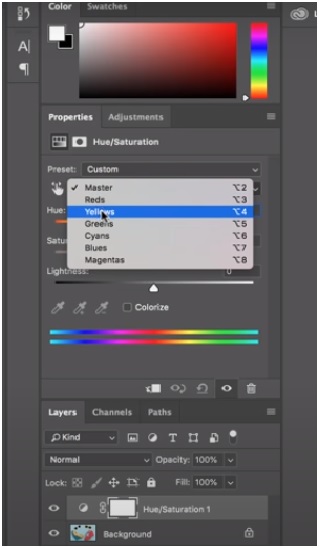
Figure 6: Output Image
6. Now save the file after modification.
So in this way we can change the just one color in an image using Photoshop as we have changed yellow color to green color.
Conclusion and Summary
In this tutorial we have discussed how to change just one color inside an image using Photoshop.
We hope that after reading this tutorial student will be able to change just one color in image using Photoshop. Students are advised to do this task for different images

