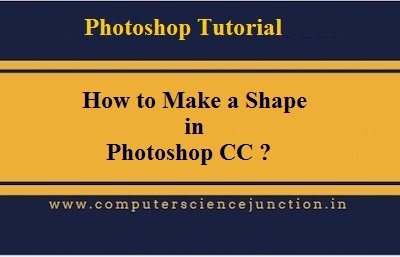Table of Contents
How To Make a Shape in Photoshop CC ?
How to make a shape in Photoshop CC The complete process is explained here in this tutorial step wise step.
Adobe Photoshop is not only used for editing the photo but also used for drawing purpose. Photoshop is a good shape drawing software.
We can draw different types of shape such as rectangle, circle square by the help of this tool.
In this tutorial we will learn about the basic concepts of shapes and shape layers in Photoshop and how we can draw the star square circle shape in Photoshop CC.
Let’s start with introduction of shape tool.
What is Shape Tool in Photoshop?
Six shape tools are available in adobe Photoshop. Name of these shape tool are given below
- Rectangle Tool
- Rounded Rectangle Tool
- Ellipse Tool
- Polygon Tool
- Line Tool
- Custom Shape Tool
In panel Rectangle Tool is visible by default. In order to see the other shape tool options we have to click on the tool icon and hold the mouse button down for one or two second. Then a flying –out menu appears displaying the other shape tool also. This is shown in Figure.
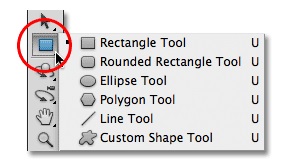
In the next section of this tutorial we will learn how to make a shape in Photoshop CC ?
How to Draw Star in Adobe Photoshop?
We can draw a Star Shape in Adobe Photoshop by following these steps.
- Open the Adobe Photoshop Home Screen.
- Select the Polygon Tool from different Shape Tool option as discussed above. Polygon tool helps us to draw polygon with as many sides as we like. It also helps us to draw stars.
- To draw stars with the Polygon Tool, click on the small arrow in the options bar to bring up the Polygon Options, and then choose the Star as shown in following Figure 2.
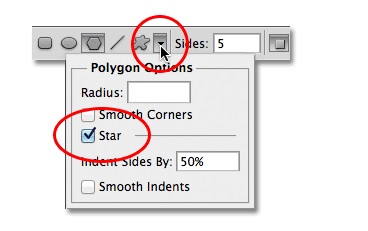
Figure 2: Star Selection from Polygon Option
- The Sides option in the Options Bar controls the number of points in the star. If we want to draw a 5 pointed star then enter the 5 value for Sides By default Sides value is 5 and as result we obtained a 5-pointed star.
- When the Star option has been selected then just click inside the document and drag out a Star Shape at the place where you want to draw the star square circle shape inside the document.
- To change the color of this star just go to Fill Option and select the desired color that you want to set.
How to draw Square in Adobe Photoshop ?
In adobe Photoshop we can draw the Square using Rectangle Tool. A step wise step process to draw the Square is given here.
- Open the Adobe Photoshop Home Screen.
- Select the Rectangle Tool to draw a square and click inside the document and begin dragging out a rectangular shape.
- Once you’ve started dragging then we press Shift Key on your keyboard and keep it held down at the same time we continue dragging out the shape.
- When we hold the Shift key down then it will force the shape into a perfect square form. Direction of drag does not matter.
- You can also add the Alt (Win) / Option (Mac) key to draw the square out from its center (so you would press and hold Shift+Alt (Win) / Shift+Option (Mac))
- Photoshop will display only a thin outline of the square as you’re dragging, but when you release your mouse button, Photoshop fills it with color:
How to draw Circle in Adobe Photoshop ?
We use the following steps to draw a circle.
- Open the Adobe Photoshop Home Screen.
- Select Ellipse Tool to draw the circle and click inside the document and begin dragging out a elliptical shape.
- To draw an elliptical shape out from its center and press and hold Alt (Win) / Option after you start dragging. Pressing and holding Shift+Alt (Win) / Shift+Option (Mac) will draw a perfect circle out from its center. As always, release the keys only after you’ve released your mouse button:
Conclusion and Summary
In this Photoshop tutorial we have discussed the step by step process for how to make a shape in Photoshop cc. I hope after reading this tutorial student will be able to make a shape in photoshop cc.