Table of Contents
How to Create a New Document in Photoshop?
In this tutorial we will learn How to create a new document in Photoshop CC ? Before knowing about the process used to create document in adobe Photoshop CC we will understand something about when we create a new document document in Adobe Photoshop CC.
How to Use New Document in Adobe Photoshop ?
Document plays an important role for several applications in Adobe Photoshop. Some applications where we need to create a New Document in Photoshop CC are as follow
- If we want to make a digital painting with the help of Photoshop brushes then we need to create a New Document.
- When we have to create a blank canvas and type some text on canvas then we also create a New Document in Photoshop CC. We can import new image, design and graphical data on this blank canvas.
- We also create a New Document in adobe Photoshop to design a perfect layout for web application.
- We can add various new elements on a newly created document in adobe Photoshop.
In this tutorial we will learn about several things about Document in adobe Photoshop such as creating a Document of specific size, introduction of New Document dialog box and how to save Document.

Creating a New Document in Adobe Photoshop CC
We use the following steps to create new document in Adobe Photoshop CC
(1) To create a New Document in adobe Photoshop first we click at Create New button displayed on home screen and click at Create New button at the left column as show in Figure 1.
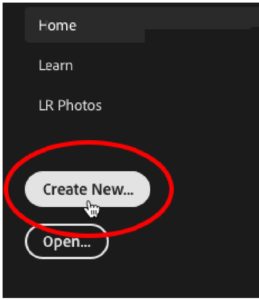
Figure 1: Create New Option
Other way to create the New Document is using Manu Bar. For this at first we will go to File menu then we click at New menu item of the File Menu. We can also use Ctrl + N command to create New Document from keyboard. A New Document dialog box will appears on the screen. The New Document Dialog Box is as shown in Figure 2.
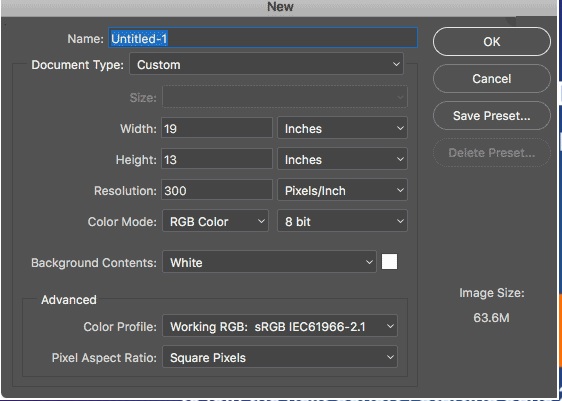
Figure 2: New Document Dialog Box.
(2)After step 1 we set the value of various parameters of this New Document as per the application need. There are following parameters that we need to set for a New Document.
Name: We give an appropriate name for the new document inside the text field in front of Name label in dialog box.
Document Type: We select the document type that we want to create by clicking the document type option. By default this is custom. This may also be something different such as Photo, Web Mobile App Design, Film and Video or Art and Illustration. We may also select any one of these.
Size: By clicking the size option in document dialog box we can view the list of available Preset for the document type that we have selected. Possible values of size may be in Landscape or in portrait as shown in following figure.
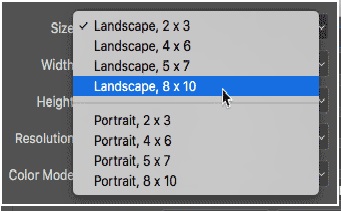
Figure 3: Different Size Options
Width: We enter the appropriate value of width parameter such as we enter 19 inches our case.
Height: Set the appropriate value of height parameter. In our case we consider it 13 inches.
This is not necessary to select the width and height in inches. Here are some other measurement also available for width and height so such as pixels, centimeters , millimeters and points. As shown in following Figure 4.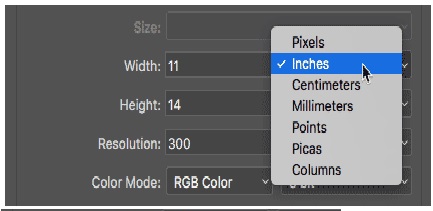
Figure 4: Measurement Units of Width and Height
Resolution: Resolution represents the pixel density. How many pixels are there in per unit area? For example in our case resolution is measures in per inch. Resolution is applied to print. So we set an appropriate value of resolution parameter. The standard value of resolution is 300 Pixels/inch.
Color Mode: There may several type of color mode such as RGB, Grayscale or Bit map. We select an appropriate color mode as per our application need. When we select the color mode then we also have to set the Bit Depth as shown in figure we choose the bit depth as 8.
Background Content: This parameter is used to set the background color value for the new document. We select background color content from any one among the White, Background color, Black and Transparent. By default color for the New Document is white in adobe Photoshop CC.
Image Size: Image size parameter is displayed at the lower side in the right of the New Document dialog box. Image size depends on the value of width height and resolution parameter. Image size may change dynamically if we change the value of these parameters.
Advance Option Setting
Some advance options are also available in Document dialog box. These advance options are color profile and pixel aspect ratio. We can leave them as by default and by default color profile is Working RGB and pixel aspect ratio is Square pixel.
(3)After setting all the above parameters we click at OK button.
Now our this new document of specific sized is ready for use. We add element on this document. Or can use it for various applications.
Save Preset
If we need same size Document in future again then we need to save the preset then we click at Save Preset button displayed in the right upper corner.
Conclusion and Summary
We have discussed the following important points in this Photoshop Tutorial.
- When to create new document in Adobe Photoshop?
- Process of creating new document in Adobe Photoshop.
- Different parameters of New Document dialog Box and their setting.
I hope this how to create a new document in photoshop tutorial will be helpful for the computer science student in understanding the concept of creating a new document in Adobe Photoshop CC.
I kindly request to readers please give your feedback and suggestion. If you find any mistake in this tutorial then comment.
Don’t stop learning and practice.
Previous Photoshop Tutorial – How to make an image Black and White ?

